New Feature: Copy, Paste & Templates
We are very excited to introduce the ability to copy & paste schedules and optionally save them as templates for later use. This will save you hours of re-entering schedules, as more often than not, they are the similar to prior weeks or months.
Let's take a look at an example!
The ACME Inc band had previously entered a schedule for two days which they want to re-use. The band assigns their people to 'sessions' (you may call them tasks, jobs, shifts or something else).
John, the manager of the band, simply selects "Copy" on the first session to start the copy process.
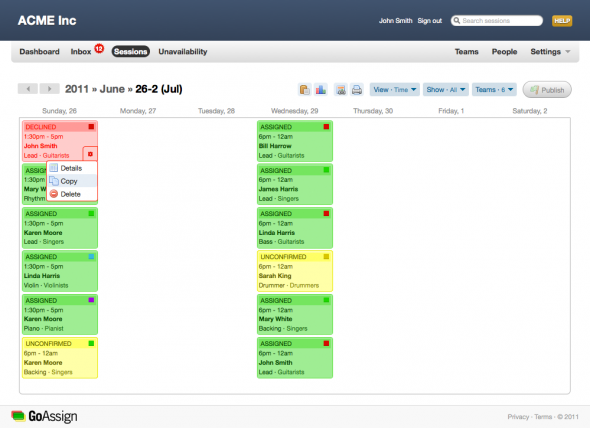

From there, he selects two days worth of sessions by clicking on the checkbox at the top of each day, instantly selecting all the sessions for that day.

Next, he navigates to the day he wants to paste the copied sessions and clicks on a blank area to paste.

A confirmation dialog asks John whether he wants to paste the sessions with people assigned or as unassigned so he can assign new people. In this case he chooses with people assigned.

A second later John is done. He has successfully copied and pasted two days worth of sessions. He can continue to keep pasting the same sessions on to other weeks or click "Finish" to end.

Now, if this was a schedule that occurred regularly, John could have saved time by saving it as a template which he could re-use again and again. To do that, before performing the first paste he could have entered a template name as shown below.
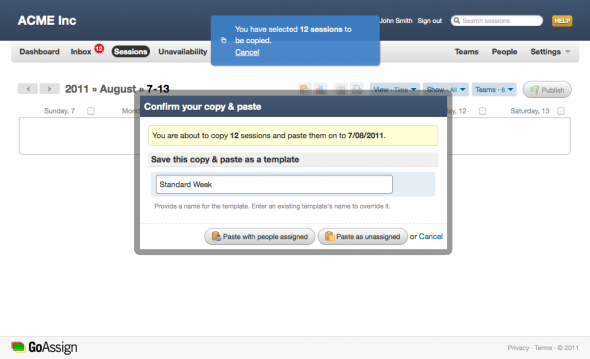
Then later on, he could re-use it by selecting it from the template dialog as shown below.

This eliminates the need for John to find the sessions to copy each time and allows you and your organization to build up a collection of commonly used templates.
We look forward to seeing how you make use copy & paste and how much time it ultimately saves you! Enjoy.